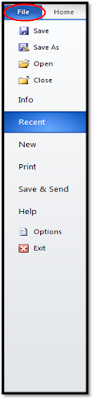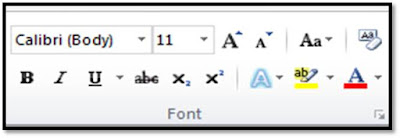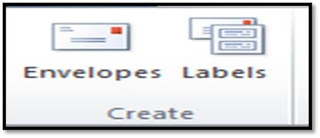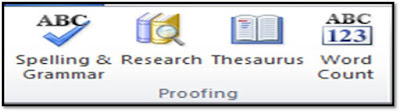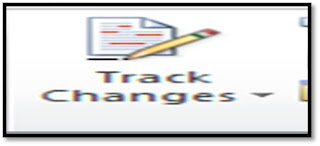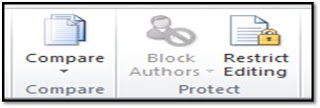वर्ड प्रोसेसिंग तथा M.S. Word का परिचय एवं विशेषतायें
Ms Word एक वर्ड प्रोसेसिंग प्रोग्राम है जिसका यूज़ हम ओफिसिअल काम के लिए करते है यह माइक्रोसॉफ्ट ऑफिस का ही एक प्रोग्राम है जिसे माइक्रोसॉफ्ट कम्पनी के द्वारा बनाया गया है इस प्रोग्राम में हम टाइपिंग और एडिटिंग जैसे कार्य कर सकते है क्योकि इसमें बहोत सारे एडिटिंग और पावरफुल टूल्स होते है इसमें अन्य कार्य जैसे - पत्र लिखना, बायोडाटा बनाना, प्रोजेक्ट तैयार करना, न्यूज़ टाइप करना, चार्ट बनानां आदि कार्य हम माइक्रोसॉफ्ट वर्ड में कर सकते है टाइपिंग के लिए सबसे ज्यादा माइक्रोसॉफ्ट ऑफिस (Microsoft Office) के भाग माइक्रोसॉफ्ट वर्ड (Microsoft Word) or MS Word) को इस्तेमाल करते है I वर्ड प्रोसेसिंग को जब हम परिभाषित करते है तो सीधा सा अर्थ यह है कि डिज़ाइनिंग सम्बन्धी कार्यों में MS Word बहुत ही उपयोगी होता है, क्यों कि यह शीर्षक (Heading), अनुक्रमणिका (Table of Contents), निर्देशिका (Index) आदि बहुत तेजी से बना सकते हैI
इस की विशेषता यह भी है कि जब भी हम कोई शब्द type करते है तो वह उस के साथ –साथ स्पेलिंग जाँच (Check) करता है तथा गलत पाए गए शब्दों को लाल रंग से रेखांकित कर देता हैI यही नहीं यदि कोई शब्द या वाक्यांश (Phrase) स्पेलिंग (Spelling) की दृष्टि से सही हो लेकिन विराम चिन्ह (Punctuation) की दृष्टि से गलत हो, तो उसे हरे रंग से रेखांकित कर देता हैI माइक्रोसॉफ्ट वर्ड स्वतः टेक्स्ट फ़ॉर्मेट (Text Format) करने की शक्ति से संपन्न होता हैI
MS Word ओपन होने के बाद कुछ इस तरीके का इंटरफ़ेस दिखाई देता है जैसा की आप निचे इमेज में देख सकते है
| MS Word 2013 |
Quick Access Toolbar
Quick Access Toolbar में उपस्थित command को तुरंत यहीं से प्रयोग किया जा सकता है तथा यहाँ पर लिस्ट में उपस्थित command को Quick Access Toolbar में जोड़ सकते है I
Undo : एक -एक Step पीछे जाने के लिए Undo (Ctrl+Z) का प्रयोग किया जाता हैRedo : एक –एक Step आगे जाने के लिए Redo (Ctrl+Y) का प्रयोग किया जाता है
Ribbon
MS Word में होम टैब
जब आप अपने MS Word को Open करते है तो आपका जो पहला टैब Open होता है वह Home का होता है
जैसा की निचे Image में दिखाया गया है
इसमें सबसे पहले एक File का का ऑप्शन दिखाई देता है
SaveAs(F12):- File को अलग नाम से बदलकर Save करने, file के फोर्मेट को बदलकर Save करने तथा file को अलग Location पर Save करने के लिए use किया जाता है I
Open: - Save की गयी file को खोलने के लिए तथा Recent की सभी file को देखने के लिए इसका use करते है I
Close :- File को बंद करने के लिए Use करते है।
Info:- File की बेसिक information को देखने तथा उसे Update
करने के लिए एवं file को Password के माध्यम से Protect करने के लिए यह Function प्रयोग किया जाता है IRecent :- तुरंत की की खुली हुयी फाइल दिखता है
New: - इस option का प्रयोग नए Document बनाने के लिए किया जाता है I
Print:- प्रिंट आप्शन का प्रयोग हमारे द्वारा बनाए गए Page की HardCopy निकाल सकते है तथा अपने Page की setting भी कर सकते है Save & Send :-यह कमांड डाक्यूमेंट को ई –मेल, फैक्स, ब्लाग या अन्यत्र भेजने के लिए इस्तेमाल होता है I
Help :- Ms Word के help मेनू को Open करने के लिए यूज़ करते है।
Option :- Ms Word के Option के सेटिंग में किसी भी प्रकार के चेंजिंग के लिए यूज़ करते है।
Exit :- Ms Word से बाहर निकलने के लिए यूज़ करते है।
Clip Board
Cut(Ctrl+X):- कट का प्रयोग किसी Word को एक स्थान से हटाकर दूसरे स्थान पर ले जाने के लिए किया जाता हैI
Copy(ctrl+c):- Copy का प्रयोग किसी ward को Same to Same दुसरे स्थान पर लिखने के लिए किया जाता हैI
Paste(ctrl+v):- पेस्ट का प्रयोग Cut या Copy किये हुए Word को लिखने के लिए किया जाता हैI Cut या Copy किये हुए Word को हम तब Paste कर सकते है जब तक किसी दुसरे Word को Cut या Copy न कर लिया जाएI
Format Painter:- किसी Word या Paragraphs पर लगे हुए केवल फार्मेट (फॉण्ट, कलर, स्टाइल आदि) को कापी कर दूसरे Word पर लगाने के लिए Format painter का प्रयोग किया जाता हैI जिस से बार – बार व
अलग–अलग Word के फॉर्मेट को सेट नहीं करना पड़ताI किसी Word के फॉर्मेट को Pick करने के लिए (ctrl+shift+c) तथा format को लगाने के लिए (ctrl+shift+v)
Clip board Option:- Clip board में Copy या Cut किये हुए Word की List को यहाँ से देखा तथा पुनः प्रयोग में लाया जा सकता हैI
Font (ctrl+shift+f):- इस option का प्रयोग Text की Design को बदलने के लिए Font का प्रयोग किया जाता हैI तथा Font से ही अन्य भाषा में लिखने के लिए प्रयोग होता हैI
Font
Font (ctrl+shift+f):- इस
option का प्रयोग Text की Design को बदलने के लिए Font का प्रयोग किया
जाता हैI तथा Font से ही अन्य भाषा में लिखने के लिए प्रयोग होता हैI
Grow Fon t(ctrl+shift+>):- Grow font से Text की Size को दो – दो Point बढ़ाया जाता हैI
Shrink Font (ctrl+shift+<):-Shrink Font से Text की Size छोटा करते हैI
Change Case (shift+F3):- type किये गए Text को select करके Capital Letter, Small letter, Sentence Case तथा tOOGLE Case में कर सकते हैI
Clear all Formatting (ctrl+space):- इस option का प्रयोग Text पर लगे हुए Format को हटाकर Default text करने में किया जाता है जो पहले से सेट रहता हैI
Bold (ctrl+B):- Bold का प्रयोग Text की Heading बना ने या Text को High light करने में होता हैI
Italic (ctrl+I):- किसी Select Word को Italic (तिरछे) लिखने के लिए इसका प्रयोग करते हैI
Underline (ctrl+U):- select किये गए Word के नीचे Underline लगाने के लिए किया जाता हैI
Strikethrough:- किसी Word को कटा हुआ दिखाने के लिए प्रयोग में करते हैI
Subscript (ctrl+=):- इसका use select किये हुए Word को baseline या आधार बनाने के लिए किया जाता है – Example: H 2 SO 4
Superscript (ctrl+shift++):- किसी वर्ड को Power के रूप में लिखने के लिए superscript का प्रयोग करते हैI
Example: a 2 +b 2
Text Effect :- इससे हम अपने Text को एक अलग तरीके से extra effect जैसे– Outline, Glow, Shadow, तथा Reflectionetc...........जोड़कर प्रभाव पूर्ण बना सकते हैI
Text Highlight Color:-किसी चमकीले Color से Text के Background को बदलने के लिएI
Text Color:- इससे हम अपने Text को विभिन्न Color में कर सकते हैI
Font Option:- Text की Setting तथा Word के बीच की दूरी को सेट कर सकते हैI
Paragraph Group
Bullets:- Line
या paragraph के Start में Point करके लिखने के लिए इसका प्रयोग करते है
तथा इसे customize करके इसमें नया Image तथा symbol add कर सकते हैI
Numbering:- किसी Line या Paragraph के start में अन्य Numbering format जैसे – Number, Alphabet, Roman में लिखने के लिए प्रयोग करते है I
Multilevel List :- इसका प्रयोग Object या किसी Numbering की Heading or Serial no. लगाने के लिए use करते हैI
Align Text Left-(ctrl + L)
Align Text Center-(ctrl + E)
Align Text Right-(ctrl + R)
Justify-(ctrl + J)
Line Spacing :- इस Option से text या paragraph की दूरी को कम या ज्यादा कर सकते है तथा वही same spacing पैराग्राफ या Line को पूरे document पर या Design Tab से लगा सकते है I
Decrease Indent: - इस option से अपने Paragraph को margin के समीप Move कर सकते है I
Increase Indent:- इससे हम अपने Paragraph को Margie के आगे तक मूव कर सकते है I
Sort 𝐴 𝑍 :- इस option से हम Alphabet और Numerical Order को क्रमशः व्यवस्थित करते है इसका प्रयोग मुख्यतः table में Data बनाकर किया जा सकता है I
Show / Hide: - पेज के ऊपर लिखे हुए Matter को किस तरह Format को बनाया गया है उसे Show & Hide द्वारा देखा जाता है I Ex : Enter के लिए Tab के लिए ↦ Space के लिए ....
Shading:- पैराग्राफ या Heading के Background में color भरने के लिए इसका उपयोग करते है I
Border : - पैराग्राफ या लाइन या बार्डर को सेट करते है I
Style:- इसका प्रयोग बने हुए Format को अपने Word पर लगाने के लिए style का प्रयोग करते है I
Find:- अपने Document में किसी Word को खोजने के लिए find का उपयोग किया जाता है I
Replace:- Find किये हुए word के स्थान पर दूसरा word लिखने के लिए प्रयोग किया जाता है I
Select:- अपने Document के object या Text को Select करने के लिए तथा सामान्य तौर पर यह किसी object के पीछे इमेज तथा text को एक साथ select करता है I
Numbering:- किसी Line या Paragraph के start में अन्य Numbering format जैसे – Number, Alphabet, Roman में लिखने के लिए प्रयोग करते है I
Multilevel List :- इसका प्रयोग Object या किसी Numbering की Heading or Serial no. लगाने के लिए use करते हैI
Align Text Left-(ctrl + L)
Align Text Center-(ctrl + E)
Align Text Right-(ctrl + R)
Justify-(ctrl + J)
Line Spacing :- इस Option से text या paragraph की दूरी को कम या ज्यादा कर सकते है तथा वही same spacing पैराग्राफ या Line को पूरे document पर या Design Tab से लगा सकते है I
Decrease Indent: - इस option से अपने Paragraph को margin के समीप Move कर सकते है I
Increase Indent:- इससे हम अपने Paragraph को Margie के आगे तक मूव कर सकते है I
Sort 𝐴 𝑍 :- इस option से हम Alphabet और Numerical Order को क्रमशः व्यवस्थित करते है इसका प्रयोग मुख्यतः table में Data बनाकर किया जा सकता है I
Show / Hide: - पेज के ऊपर लिखे हुए Matter को किस तरह Format को बनाया गया है उसे Show & Hide द्वारा देखा जाता है I Ex : Enter के लिए Tab के लिए ↦ Space के लिए ....
Shading:- पैराग्राफ या Heading के Background में color भरने के लिए इसका उपयोग करते है I
Border : - पैराग्राफ या लाइन या बार्डर को सेट करते है I
Style:- इसका प्रयोग बने हुए Format को अपने Word पर लगाने के लिए style का प्रयोग करते है I
Find:- अपने Document में किसी Word को खोजने के लिए find का उपयोग किया जाता है I
Replace:- Find किये हुए word के स्थान पर दूसरा word लिखने के लिए प्रयोग किया जाता है I
Select:- अपने Document के object या Text को Select करने के लिए तथा सामान्य तौर पर यह किसी object के पीछे इमेज तथा text को एक साथ select करता है I
MS Word में इन्सर्ट टैब
Pages Group
Cover Page :- किसी Document का बेहतरीन कवर तथा Design बनाने के लिए इसका प्रयोग करते हैIBlank Page :- अपनी File या Document में कहीं भी नया page Insert कर सकते है I
Page Break:- File में लिखे गए page से किसी Paragraph या Line को Next page पर लाने के लिए.
Tables Group
Table:- Page
पर Table बनाने के लिए दिए गए option का use करके Table का प्रयोग करते है
–जैसे : table क्रियेट करना ,table में रो एवं column को जोड़ना एवं घटाना
और अन्य table फोर्मेटिंग.
Insert Table :- Row और column को Number के अनुसार insert करने के लिए करते है या अधिक रो और column insert कराने के लिए भी इसका प्रयोग किया जाता है I
Draw Table :- आवश्यकता अनुसार कहीं भी पेज पर Pen के द्वारा एक एक सेल को बना सकते है
Convert Text To Table :- tab के द्वारा, Dash चिह्न (-) और comma (,) के करके लिखे गए word को Table में convert कर देता है I
Excel Spreadsheet :- नयी एक्सेल की शीट को अपने Page पर insert कराने के लिए इसका उपयोग किया जाताहै I
Insert Table :- Row और column को Number के अनुसार insert करने के लिए करते है या अधिक रो और column insert कराने के लिए भी इसका प्रयोग किया जाता है I
Draw Table :- आवश्यकता अनुसार कहीं भी पेज पर Pen के द्वारा एक एक सेल को बना सकते है
Convert Text To Table :- tab के द्वारा, Dash चिह्न (-) और comma (,) के करके लिखे गए word को Table में convert कर देता है I
Excel Spreadsheet :- नयी एक्सेल की शीट को अपने Page पर insert कराने के लिए इसका उपयोग किया जाताहै I
Illustration Group
Picture :- अपने
Computer में Save किये गए Picture को Insert करने तथा Other computer जो
हमारे System से connect होता है उसमे से Image या Pic... को insert कर
सकते है I
Clip Art:- इस आप्शन से हम ऑफलाइन अपने कंप्यूटर में picture find कर सकते है तथा insert करा सकते है
Shapes:- पहले से बना हुए Shape को अपने पेज पर ड्रैग करके विभिन्न आकृति बना सकते है जैसे–Circule, Squire, Arrow, Catalog, Smily face, etc................
Smart Art:- ग्राफिकल आर्ट की तरह लिख कर पिक्चर के रूप में मैटर को स्मार्ट आर्ट के द्वारा बना सकते है I
Chart :- तुलनात्मक डाटा को ग्राफ के रूप में एवं अन्य चार्ट के प्रकार के रूप में दिखा सकते है I
Screenshot :- प्रोग्राम के विंडो को या डेस्कटॉप को clip करके पेज पर picture के रूप में insert करने के लिए I
Clip Art:- इस आप्शन से हम ऑफलाइन अपने कंप्यूटर में picture find कर सकते है तथा insert करा सकते है
Shapes:- पहले से बना हुए Shape को अपने पेज पर ड्रैग करके विभिन्न आकृति बना सकते है जैसे–Circule, Squire, Arrow, Catalog, Smily face, etc................
Smart Art:- ग्राफिकल आर्ट की तरह लिख कर पिक्चर के रूप में मैटर को स्मार्ट आर्ट के द्वारा बना सकते है I
Chart :- तुलनात्मक डाटा को ग्राफ के रूप में एवं अन्य चार्ट के प्रकार के रूप में दिखा सकते है I
Screenshot :- प्रोग्राम के विंडो को या डेस्कटॉप को clip करके पेज पर picture के रूप में insert करने के लिए I
Link Group
HyperLink :- (Ctrl+k) : किसी भी प्रकार के Document या Addres को इस आप्शन द्वारा जोड़कर Quick Access के लिए प्रयोग करते है I
Bookmark :- Document के पेज पर किसी निश्चित स्थान पर मार्क करके एक Link बनाने के लिए
Bookmark का Use करते है I
Bookmark का Use करते है I
Header & Footer Group
Header :-
इस आप्शन का Use किसी प्रकार की Information या नोट को Document के सभी
पेज पर ऊपर दिखाने के लिए करते है I जैसे –Website, Page no, Title,
Authors, & etc..............
Footer :- इस आप्शन का Use Header की ही तरह पेज के नीचे लिखने के लिए होता है I
Page Number :- Page की Numbering करने के लिए इस आप्शन के द्वारा अलग –अलग सेटिंग पर सेट करने के लिए page no. का उसे करते है
Footer :- इस आप्शन का Use Header की ही तरह पेज के नीचे लिखने के लिए होता है I
Page Number :- Page की Numbering करने के लिए इस आप्शन के द्वारा अलग –अलग सेटिंग पर सेट करने के लिए page no. का उसे करते है
Text Group
Text Box :- Text को एक अलग Box में लिखकर पेज पर कहीं भी लखकर Highlight कर सकते है
Quick Part :File की Basic Detail जैसे (Title,Authors, etc..............) को डायरेक्ट Page पर यहीं से Insert कर सकते है I
WordArt :- इस आप्शन के द्वारा Text को कलाकृति तरीके से (Many Different Style) लिखकर पेज पर सेटकर सकते है इसका यूज ग्रीटिंग कार्ड,प्रोजेक्ट पेज, लैटर पैड, 3D Text etc........ के Design करने में यूज किया जाता है I
Drop Cap :- Paragraph के पहले word को कैपिटल और बड़ा दिखाने के लिए Dropcap का यूज करते है
Quick Part :File की Basic Detail जैसे (Title,Authors, etc..............) को डायरेक्ट Page पर यहीं से Insert कर सकते है I
WordArt :- इस आप्शन के द्वारा Text को कलाकृति तरीके से (Many Different Style) लिखकर पेज पर सेटकर सकते है इसका यूज ग्रीटिंग कार्ड,प्रोजेक्ट पेज, लैटर पैड, 3D Text etc........ के Design करने में यूज किया जाता है I
Drop Cap :- Paragraph के पहले word को कैपिटल और बड़ा दिखाने के लिए Dropcap का यूज करते है
Signature Line :- Signature लाइन के द्वारा signature करने के लिए Signature Box Insert
करने के लिए ये Hint भी दे सकते है कि किसको signature करनी है I
करने के लिए ये Hint भी दे सकते है कि किसको signature करनी है I
Symbols Group
Equation :- (Alt+=) Math या अन्य Subject के Formula या Question को टाइप करने के लिए Equation प्रयोग करते है I
Symbol :- Symbol का यूज पेज पर अलग तरह के चिन्ह को लिखने के लिए किया जाता है Example: £,©, f,Y,q etc................
Symbol :- Symbol का यूज पेज पर अलग तरह के चिन्ह को लिखने के लिए किया जाता है Example: £,©, f,Y,q etc................
MS Word में Page Layout टैब
**************************************************************************************************************************************
Themes
Themes :- हम इस आप्शन के प्रयोग से अपने document को अच्छा लुक में देख सकते है या हम document को सही Font, font Size, Text effect एवं अन्य सेटिंग एक साथ लगा सकते है I
Colors:- इस ऑप्शन से हम थीम के कलर को चेंज कर सकते हैI
Fonts :- इस ऑप्शन से हम थीम के Font को चेंज कर सकते हैI
Page Setup
Margins:- इस आप्शन का प्रयोग पेज के चारो ओर निर्धारित दूरी को छोड़ने के लिए करते है I
Margin पेज के चारो ओर प्रिंट करते समय छुटे हुआ खाली स्थान को कहते है I
Orientation :- पेज पर प्रिंट करने के दिशा को Change करने के लिए Orientation का use करते है I
Size:- Document की पेज साइज़ को सेलेक्ट करने के लिए साइज़ आप्शन का यूज़ करते है I
जैसे :-A4, Letter, A6, A3 ..... Etc. या फिर Page को नाप कर लम्बाई एवं चौड़ाई को
बॉक्स में भरने से उस साइज़ का पेज हो जाता है I
नोट :-Word में By default Page Letter लगा होता हैI
Columns :- एक Page पर लिखे हुए टेक्स्ट को कई कालम में लिखने के लिए, जैसे की News Paper या
कॉमिक्स में होता है I
Breaks :- पेज पर लिखे हुआ word को उसी फाइल के अगले पेज या अगले कालम में ले जाने के लिए करते है I
Line Numbers:- पेज पर लिखी गई लाइन के सामने लाइन का क्रमांक लिख सकते है एवं लाइन नंबर के सेटिंग को लगा सकते है I
Hypernation :- Hypernation बटन का प्रयोग हम हाइपरनेशन से सम्बंधित विकल्प को लिखने के लिएकरते है जिससे कुछ word जो की लाइन लिखते समय में नीचे आ जाते है इस आप्शन के यूज़ से ऊपर और नीचे के लाइन में “-” के द्वारा arrange हो जाता है I
Page Background
Watermark :- किसी Text या Picture को पेज पर टाइप मैटर के पीछे Faide Viusal (हल्की प्रिंटिंग )में प्रिंट करने के लिए वाटर मार्क का प्रयोग करते है IPage Color :- Document के सफेद रंग के पेज को कलर फुल या Fill effect आप्शन से Gradient , Texture, Pattern एवं Picture को लगा सकते है I
Page Borders :- पेज के चारो ओर लाइन या आर्ट बॉर्डर को सेट कर सकते है I
Paragraph
Spacing :- Paragraph के पहले तथा बाद में Space को घटाने तथा बढ़ाने के सेटिंग कर सकते है I
Arrange
Position :- Document पेज पर insert Tabसे लिए गये object को पेज के अलग-अलग स्थान पे इस आप्शन के द्वारा रख सकते है I
Wrap Text:- Document में Image या अन्य Object को Text के अनुरूप सेट कर सकते है I
Bring Forward & Send Backward:- यह आप्शन कई Object पेज पर उपस्थित होने पर उन्हें आगे या पीछेले जाने के लिए करते है I
Align :- यह Option Object को पेज के मार्जिन के अनुसार पेज के अलग अलग स्थान पे सेट करनेके लिए प्रयोग किया जाता है I
Group:- एक सामान Object को जोड़कर एक Object बनाना Group कहलाता है और इसे दोबारा अलग करना Ungroup कहलाता हैI Group करने से अलग अलग Object को एक स्थान से दूसरे स्थान तक esalay ले जा सकते है I
Rotate:- Object को कोण के अनुसार घुमा सकते है I
Wrap Text:- Document में Image या अन्य Object को Text के अनुरूप सेट कर सकते है I
Bring Forward & Send Backward:- यह आप्शन कई Object पेज पर उपस्थित होने पर उन्हें आगे या पीछेले जाने के लिए करते है I
Align :- यह Option Object को पेज के मार्जिन के अनुसार पेज के अलग अलग स्थान पे सेट करनेके लिए प्रयोग किया जाता है I
Group:- एक सामान Object को जोड़कर एक Object बनाना Group कहलाता है और इसे दोबारा अलग करना Ungroup कहलाता हैI Group करने से अलग अलग Object को एक स्थान से दूसरे स्थान तक esalay ले जा सकते है I
Rotate:- Object को कोण के अनुसार घुमा सकते है I
MS Word में Mailing Tab
Type A New List
Use Existing List
Edit Recipient List
Insert Merge Field
Select की Address List को Field को Page पर जोड़ने के लिए यह Option प्रयोग किया जाता है।
Preview Result
Finish & Merge
Envelopes & Labels
Envelopes:- Data के साथ यदि Envelops की आवश्यकता हो तो Page के ऊपर ऐड कर सकते है।
Labels :- किसी Data को एक Page पर कई भागो में प्रिंटर करने के लिए प्रयोग है। यह Labels एक नेम स्लीप के समान होता है।
MS Word में Review Tab
***********************************************************************************
Proofing
Spelling & Grammar (F7):- Page पर लिखे गए Word की Spelling को Check करने के लिए Spelling &Grammar प्रयोग करते है।Define (Research) ( Ctrl+F7 ):- इस ऑप्शन से Define करने का कार्य किया जाता है। जिसमे Word की Dictionaries में से Word को Define (वर्णन ) दिखता है।
Thesaurus(Shift+F7):- Select Word समान )Synonyms अन्य Word को ढूढ सकते है।
Word Count :- Document की Page ,Line , Word , Characters की Detail Show करता है।
Language
Translate :- खुले हुए Document को अन्य भाषा में Internet के माधयम से बदल कर दिखाता है। तथा सेलेक्ट किये हुए Word को भी अन्य भाषा में बदलकर जानकारी प्राप्त कर सकते है।
Language :- भाषा के लिए यूज़ करते है।
New Comment :- Select किये हुए Word या पैराग्राफ कुछ अलग से टिप्पणी करने के लिए Comment का प्रयोग किया जाता है।
Tracking
Restrict Editing : - किसी भी फाइल को इस ऑप्शन से प्रोटेक्ट करने से फाइल में किसी भी प्रकार पूर्ण रूप से बदलाव रोका जा सकता है। फाइल को पढ़ने बनाने NO Change (Read Only )का प्रयोग करते है जिससे फाइल में किसी भी प्रकार के बदलाव किया जा सकता है केवल पढ़ सकते है।
MS Word में View Tab का यूज़ कैसे करे
Document Views
Full Screen Reading :- Document को Full Screen Book की तरह पढ़नेयोग्य बनाकर देखने इस Option का प्रयोग किया है।
Print Layout :- Print Preview के समान देखकर Page पर वर्क कर सकते है
Web Layout :- Document Page को Internet के Page Webpage की तरह दिखता है।
Outline :- Type किये गए Page को Point Wise की तरह देख सकते है।
Draft :- Type किये गए Page को Draft From की तरह देख सकते है।
Show
Ruler :- इस ऑप्शन से हम अपने Ruler को ऑन ऑफ़ कर सकते है।
Gridlines :- Gridlines को ऑन ऑफ़ करने के लिए इस ऑप्शन का यूज़ करते है।
Navigation Pane :- इस ऑप्शन से हम अपने Navigation Pane को ऑन ऑफ़ कर सकते है।
Macros
Macros (alt +f 8 ) :- इस ऑप्शन के जरिये हम अपने अनुसार अपने Ms Word में किसी भी Data या टाइपिंग फोटो आदि को एक शॉर्टकट के तरह से यूज़ कर सकते है।
आज के इस टॉपिक में आप ने MS Word का यूज़ कैसे करते है सीखा आपको यह पोस्ट कैसा लगा आप हमें निचे कमेंट बॉक्स में कमेंट करके जरूर बताये।
आज के इस टॉपिक में आप ने MS Word का यूज़ कैसे करते है सीखा आपको यह पोस्ट कैसा लगा आप हमें निचे कमेंट बॉक्स में कमेंट करके जरूर बताये।